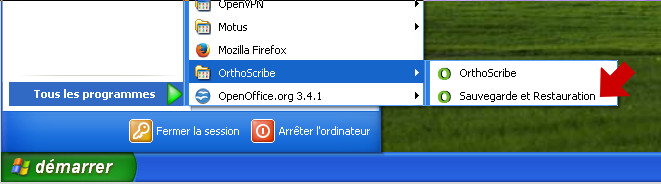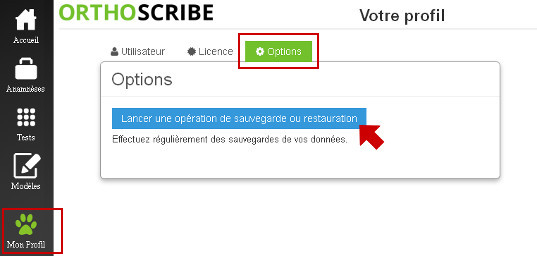...
| Warning | ||
|---|---|---|
| ||
Le fait d'importer une sauvegarde écrase l'ensemble des dossiers et modèles existant. Si l'export est une action sans risque, l'import doit faire l'objet d'une vérification attentive si vous l'effectuez sur un ordinateur ayant déjà des données Orthoscribe actives. |
| Note | ||
|---|---|---|
| ||
Contrairement à toutes vos dossiers patients et à votre configuration qui sont stockés dans la base de données d'Orthoscribe, les modèles de documents personnels que vous avez créés (au format RTF ou ODT) sont eux stockés sur votre disque dur. Si vous importez votre base de données sur un autre ordinateur, n'oubliez pas de copier également ces fichiers, et mettez-les au même emplacement (typiquement dans votre dossiers Mes Documents). |
Lancer l'outil de sauvegarde et restauration
Pour Windows
L'outil peut être lancé de deux manières, soit à partir du menu de lancement des applications (pour la version Windows), soit depuis Orthoscribe (Windows et Mac OS X).
Guide détaillé de la sauvegarde
Description de l'outil
| Info | ||
|---|---|---|
| ||
Vous ne pouvez pas lancer l'outil de sauvegarde et restauration en même temps qu'Orthoscribe; une alerte vous le signalera si c'est le cas. Il vous suffira alors de quitter Orthoscribe. |
Effectuer une sauvegarde
- Cliquez sur le bouton "Exporter la base de données Orthoscribe", et choisissez le nom du fichier qui constituera la sauvegarde. Par défaut, un nom contenant la date et l'heure de la sauvegarde vous sera proposé.
Une fois le fichier sauvegardé, vous pouvez le stocker sur une clé USB; soyez cependant attentif à retirer la clé proprement en l'indiquant au système d'exploitation, afin que son contenu ne soit pas tronqué.
Il est fortement conseillé d'effectuerune sauvegarde régulière de vos données.
Effectuer une restauration
- Cliquez sur le bouton "Exporter la base de données".
- À l'aide du sélecteur de fichier qui apparaît, sélectionner l'emplacement et le nom du fichier destiné à contenir la sauvegarde.
| Info |
|---|
Articles connexes
| Content by Label | ||||||||||||||||
|---|---|---|---|---|---|---|---|---|---|---|---|---|---|---|---|---|
|
...